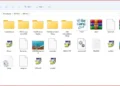QuickBooks is a powerful tool for managing business finances, but it depends heavily on smooth internet and system communication. One of the most common issues users face is Windows Firewall blocking QuickBooks, which prevents it from accessing necessary files or connecting to the internet.
This guide walks you through the reasons, symptoms, and solutions for this issue—so you can get back to business without the tech headaches.
Why Windows Firewall Blocks QuickBooks
Windows Firewall is designed to protect your system from unauthorized access or threats. However, it can sometimes mistakenly flag QuickBooks processes or ports as suspicious, especially in a multi-user setup or when using QuickBooks Desktop with network features.
Common Causes Include:
- QuickBooks ports not being added to the firewall exceptions list
- QuickBooks executable files not whitelisted
- A recent Windows update resetting firewall settings
- Conflict with third-party security software
How to Recognize Firewall Blocking Issues in QuickBooks
Wondering if this is the problem you’re facing? These are the common signs that indicate Windows Firewall is blocking QuickBooks:
- QuickBooks fails to open company files in a multi-user setup
- Error messages like:
“QuickBooks cannot connect to the server”
“H202, H505, or related network errors” - QuickBooks Database Server Manager isn’t running
- File access gets interrupted after a firewall update
Step-by-Step Fixes for Firewall Blocking QuickBooks
Let’s walk through proven solutions to resolve the issue of Windows Firewall blocking QuickBooks.
1. Use QuickBooks Tool Hub (Firewall Fix)
QuickBooks Tool Hub includes features to automatically resolve firewall and connectivity issues.
Steps:
- Download the latest version of QuickBooks Tool Hub
- Open it and go to Network Issues
- Select QuickBooks Database Server Manager
- Run a scan for your company file location
- The tool will configure the firewall settings automatically
2. Manually Add Firewall Ports
Each version of QuickBooks uses specific ports. You can manually add them to your firewall.
Steps:
- Open Windows Firewall with Advanced Security
- Go to Inbound Rules > New Rule
- Select Port > TCP
- Enter the correct port number:
- QuickBooks Desktop 2024: 8019, 56728-56730
- 2023: 8019, 56727-56729
- (Check your version’s ports on Intuit’s site if needed)
- Allow the connection and name the rule (e.g., QB2024 Inbound)
Repeat the same for Outbound Rules.
3. Add QuickBooks Executables to Exceptions
QuickBooks has several .EXE files that need to be excluded from being blocked.
Files to Add:
QBW32.exeQBDBMgrN.exeQBDBMgr.exeIntuitSyncManager.exeFileManagement.exeQBServerUtilityMgr.exe
Steps:
- Go to Control Panel > Windows Defender Firewall > Allow an app or feature
- Click Change settings
- Click Allow another app and browse for each of the above files
- Make sure both Private and Public boxes are checked
4. Turn Off Firewall Temporarily (For Testing)
If you’re unsure the firewall is the problem, temporarily disable it and test QuickBooks.
Steps:
- Open Windows Security > Firewall & Network Protection
- Select Domain, Private, and Public Network
- Turn off Windows Defender Firewall for each (temporarily)
- Open QuickBooks and test file access
Note: Don’t forget to turn the firewall back on afterward for security reasons.
5. Reinstall QuickBooks Database Server Manager
Corrupt installation of the Database Server Manager can also be the cause.
Steps:
- Go to Control Panel > Programs and Features
- Uninstall QuickBooks Database Server Manager
- Reinstall it from your QuickBooks installation setup
- Re-scan your folders in the Tool Hub
Preventing This Issue in the Future
Do:
- Regularly update QuickBooks and Windows
- Run QuickBooks Tool Hub monthly to check firewall and network settings
- Add firewall exceptions immediately after installing a new version
Don’t:
- Skip security prompts during setup
- Use QuickBooks on unauthorized or unsupported networks
- Rely solely on Windows Firewall—always test configurations
When to Call a Professional
If you’ve tried all of the above and the issue still exists, it could point to:
- A deeper system conflict
- Damaged company files
- Misconfigured Windows settings
- Third-party antivirus software interference
Don’t risk damaging your accounting data—call our experts anytime at:
+1(866)409-5111
We’re available 24/7 to resolve QuickBooks errors, network issues, and more.
Conclusion
The message “Windows Firewall is Blocking QuickBooks” can be alarming, but it’s often just a misconfiguration that can be corrected with a few quick steps. By adding proper firewall rules, using trusted tools like the QuickBooks Tool Hub, and ensuring all permissions are correctly set, you can keep your software running smoothly.
Still unsure? Let the pros handle it. Call +1(866)409-5111 for fast, friendly QuickBooks support you can rely on.
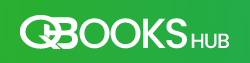







![What’s included with Free Xbox Game Pass Ultimate?[[bnsb]]](https://australianewsnetwork.com/wp-content/uploads/2025/04/a-dynamic-promotional-poster-in-a-high-e_53xyXOnNQJuIeD8Ou3C7XA_QXSqi6S0SfCeEvceIjYzbQ-75x75.jpeg)
![[FREE]]Xbox Gift Cards Generator 2025 [Updates] #bnsb](https://australianewsnetwork.com/wp-content/uploads/2025/04/a-vibrant-dynamic-promotional-poster-for_HHsnUX5kSR6hIXKlC3VS5Q_QXSqi6S0SfCeEvceIjYzbQ-75x75.jpeg)