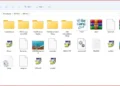Changing your PTCL password is essential for ensuring the security of your internet connection. Whether you want to protect your Wi-Fi from unauthorized access or simply update your credentials, this guide will help you change your PTCL password step by step.
Why You Should Change Your PTCL Password
Securing your PTCL internet connection is crucial for maintaining privacy and preventing unauthorized users from accessing your network. If your password remains unchanged for a long time, it becomes vulnerable to hacking attempts. Regularly updating your PTCL password can:
- Enhance security by preventing unauthorized access.
- Improve internet speed by reducing unwanted users on the network.
- Provide better control over connected devices.
Step-by-Step Guide to PTCL Password Change
Changing your ptcl password change is simple and can be done through the router’s admin panel. Follow these steps to update your Wi-Fi password:
Step 1: Connect to Your PTCL Network
Before you begin, ensure your device (laptop, desktop, or smartphone) is connected to your PTCL Wi-Fi network. You cannot change the password unless you are connected to the router.
Step 2: Access the PTCL Router Settings
- Open any web browser such as Chrome, Firefox, or Edge.
- Type 192.168.1.1 in the address bar and press Enter.
- A login page will appear, prompting you to enter the username and password.
Step 3: Log in to the Router
- Use the default credentials:
- Username: admin
- Password: admin
- If you have changed the login credentials previously, enter the updated details.
- Click Login to access the PTCL router settings.
Step 4: Navigate to Wireless Settings
- After logging in, go to the Wireless tab.
- Look for the Security or Wireless Security section.
- Find the Pre-Shared Key or Wi-Fi Password field.
Step 5: Change the PTCL Wi-Fi Password
- In the Pre-Shared Key field, enter your new Wi-Fi password.
- Make sure your password is strong by including a mix of uppercase and lowercase letters, numbers, and special characters.
- Click Save or Apply Changes to update your password.
Step 6: Reconnect Devices to the New Password
After changing your PTCL password, all connected devices will be disconnected. You will need to reconnect using the new password.
What to Do If You Forget Your PTCL Password?
If you forget your PTCL Wi-Fi password, you can retrieve or reset it using these methods:
Method 1: Check Your Router
Some PTCL routers have the default password printed on a sticker at the back. If you haven’t changed it before, you can use that password to connect.
Method 2: Log in to the Router Settings
If you are still connected to the network, follow these steps:
- Open a web browser and go to 192.168.1.1.
- Enter your router’s admin credentials.
- Navigate to the Wireless Security section to view or update your password.
Method 3: Reset the Router
If you are unable to log in, resetting the router is the only option:
- Locate the Reset button on the back of your PTCL router.
- Press and hold the button for 10-15 seconds until the router restarts.
- After resetting, log in using the default credentials and set up a new password.
Common Issues While Changing PTCL Password
While updating your PTCL password, you may encounter some problems. Here are common issues and their solutions:
Issue 1: Unable to Access Router Settings
- Ensure your device is connected to the PTCL network.
- Double-check the IP address 192.168.1.1.
- Restart the router and try again.
Issue 2: Forgot Admin Login Credentials
- Use the default username and password (admin/admin).
- If changed, try retrieving them from saved credentials.
- If unsuccessful, reset the router to factory settings.
Issue 3: Internet Not Working After Password Change
- Restart your router and reconnect all devices using the new password.
- If the issue persists, contact PTCL customer support.
Conclusion
Changing your PTCL password is a simple but essential task to secure your internet connection. By following the steps mentioned in this guide, you can easily update your Wi-Fi password and protect your network from unauthorized access. Regularly updating your password and following security best practices will ensure a safe and reliable internet experience.