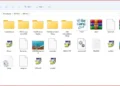Creating a transparent background in Paint can be incredibly useful, whether you need to remove backgrounds from images or create layered graphics. While Microsoft Paint does not fully support transparent backgrounds, Paint 3D, an upgraded version of Paint, provides this feature. In this guide, we will walk you through various methods to achieve transparency in both Paint and Paint 3D.
Understanding Transparency in Paint and Paint 3D
Before diving into the steps, it’s important to understand the capabilities of Microsoft Paint and Paint 3D. Microsoft Paint, the basic version, allows you to make selections with a transparent background, but it doesn’t support saving images with true transparency. However, Paint 3D does allow users to save images with transparent backgrounds, making it the ideal tool for this task.
Method 1: Creating a Transparent Background in Paint (Limited)
Although Microsoft Paint does not support true transparent backgrounds, you can use its selection tool to create an illusion of transparency when pasting images.
Steps:
- Open Your Image: Launch Microsoft Paint and open the image you want to edit.
- Select the Area: Click on the “Select” tool in the toolbar and choose “Transparent Selection” from the dropdown menu.
- Copy and Paste: Copy the selected portion and paste it onto another background. The white areas of your selection will appear transparent, but they will remain white if saved as a PNG.
Since this method does not provide a true transparent background, let’s move on to Paint 3D, which is more effective.
Method 2: Creating a Transparent Background in Paint 3D
Paint 3D is a more advanced version of Paint that allows users to save images with a fully transparent background. Here’s how you can do it:
Steps:
- Open Paint 3D: Launch Paint 3D and click on “Open” to load your image.
- Select the Magic Select Tool: Click on “Magic Select” in the top toolbar to automatically detect the subject of your image.
- Refine the Selection: Adjust the edges by adding or removing parts of the selection until only the subject remains.
- Remove the Background: Click “Done” to remove the background.
- Make the Background Transparent: Click on “Canvas” in the top menu and toggle “Transparent Canvas” on.
- Save the Image: Click “Menu” > “Save As” > “PNG” and ensure “Transparency” is selected before saving.
Alternative Methods: Using Third-Party Tools
If you need more advanced transparency options, several free online tools can help:
- Canva: Offers easy background removal with a premium version.
- Remove.bg: Automatically removes backgrounds and provides transparent PNGs.
- GIMP or Photoshop: Advanced editing software for more precise transparency effects.
Tips for Better Transparent Backgrounds
- Use High-Quality Images: Low-resolution images may produce rough edges when removing the background.
- Refine Selection Manually: When using “Magic Select,” refine the selection by adding or removing unwanted areas.
- Save as PNG: Always save your final image as a PNG file, as JPEG does not support transparency.
Conclusion
Creating a transparent background in Paint is possible with Paint 3D, but for more advanced edits, third-party tools are recommended. Whether you need to remove a background for professional designs or personal projects, following these steps will help you achieve a clean and transparent image effortlessly.