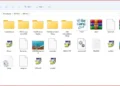Want to deposit payments into undeposited funds account in QuickBooks? Well, the undeposited funds accounts is supposed to keep a record of the payments in QuickBooks till you physically deposit the same payments at the bank. After you have your deposit slip, you can do the same in QuickBooks. Thus, you can put the payments into the undeposited funds accounts till the time you are ready to combine. This will ensure that your QuickBooks always tally to your bank records. Keep reading the segment till the end to actually learn about how you can deposit payments to the undeposited funds account in QuickBooks.
Steps to deposit payments into undeposited funds account in QuickBooks
Here are the steps you need to perform to deposit payments into the undeposited funds account.
Well, note that you only have one undeposited funds account and you can use it to hold the payments till the time they are combined. You need to follow the steps according to how you processed the payment and entered the transaction in QuickBooks.
- Transactions that you have downloaded via banks and credit cards
In case you connect your bank and credit card accounts, then the software downloads all your transactions on its own. Thus, there is no need to combine downloaded transactions or use undeposited funds as QuickBooks has the information from the bank. You will only have to categorize the downloaded transactions
- Transactions that are processed with QuickBooks Payments
Well, if your transactions are managed by QuickBooks payments, then you will not have to put them into undeposited funds.
- Transactions processed outside of QuickBooks payments
- If that is the case, then choose +New tab
- And then, go for receive payment
- After this, you need to choose the customer from the customer drop down
- Followed by opting for the checkbox for the invoice you are receiving the payments for
- The next step is to choose undeposited funds from the deposit to dropdown
- After this, enter the rest of the form
- Also, choose save and send, save and new, or save and close
- Sales receipt for payments processed outside QuickBooks
- You need to first press +new
- And then, choose sales receipt
- After this, choose the customer from customer drop down
- Now, choose undeposited funds
- Enter the sales receipt
- And choose save and send, save and new, or save and close
Still unable to deposit payments, well in that case, you need technical guidance immediately. Reach out to our support professionals at +1-888-510-9198, and let them handle the situation for you. Our experts and certified QuickBooks support team will ensure that your queries are addressed immediately and all your QuickBooks issues are resolved within no time.